Postęp technologiczny nie zmienia wyłącznie sposobu, w jaki pracujemy czy poruszamy się, ale również to, jak uczymy i jak zdobywamy wiedzę. W szczególności w ostatnich latach możemy zaobserwować dynamiczne zmiany w polskim systemie edukacji, które związane są z coraz szerszym wdrażaniem nowoczesnych technologii w proces nauczania. Cyfryzacja otwiera nowe możliwości, ale też stawia przed nami wiele wyzwań. W tym artykule przyjrzymy się, jak technologia wpłynęła na edukację w Polsce oraz jakie perspektywy otwierają się przed nami w przyszłości.
Infrastruktura cyfrowa szkół: postęp i wyzwania
Przystosowanie placówek edukacyjnych w Polsce do standardów cyfrowych wymagało zaangażowania znaczących środków finansowych oraz przemyślanej strategii. Program "Cyfrowa Szkoła" zapoczątkowany przez Ministerstwo Edukacji Narodowej jest jednym z przykładów, jak system oświaty dostosowywany jest do wymogów współczesności. Dofinansowanie obejmuje nie tylko zakup sprzętu komputerowego i oprogramowania, ale również podnoszenie kompetencji kadry nauczycielskiej.
Pomimo znaczących postępów, realizacja programu nie była wolna od wyzwań. Zróżnicowanie technologiczne pomiędzy szkołami miejskimi a wiejskimi nadal pozostaje dużą barierą. Choć większe miasta znacznie szybciej adaptują nowoczesne technologie, wiele wiejskich placówek edukacyjnych nadal boryka się z problemami braku odpowiedniego sprzętu lub infrastruktury sieciowej.
Jak zmieniają się metody nauczania?
Technologia nie tylko zmienia sposób, w jaki zdobywamy informacje, ale również jak je przetwarzamy i jak się nimi dzielimy. Wprowadzenie tablic interaktywnych, e-podręczników, platform do nauki zdalnej jak Google Classroom czy Microsoft Teams, wpływa na sposób, w jaki prowadzone są lekcje. Edukacja staje się bardziej angażująca oraz interaktywna, co sprzyja rozwijaniu umiejętności niezbędnych w XXI wieku, takich jak krytyczne myślenie czy współpraca.
Takie zmiany wymagają również ewolucji roli nauczyciela, który z dostarczyciela wiedzy przeistacza się w moderatora i przewodnika. Nauczyciele muszą stale podnosić swoje kwalifikacje, aby efektywnie wykorzystywać dostępne technologie. Równocześnie pojawiają się zagrożenia takie jak niesprawdzone źródła wiedzy czy brak umiejętności efektywnego zarządzania informacjami wśród uczniów.
Wpływ technologii na wyniki edukacyjne
Wprowadzenie technologii do edukacji budzi pytania o jej rzeczywisty wpływ na wyniki edukacyjne uczniów. Naukowcy badają zarówno pozytywne aspekty, takie jak indywidualizacja nauczania czy dostęp do różnorodnych źródeł wiedzy, jak i zagrożenia obejmujące nadmierną zależność od technologii oraz rozproszenie uwagi.
Badania przeprowadzone w polskich szkołach wykazują, że uczniowie, którzy mają regularny dostęp do technologii edukacyjnych, często osiągają lepsze wyniki w testach z przedmiotów ścisłych i językowych niż ich rówieśnicy korzystający z tradycyjnych metod nauczania. Równocześnie zwraca się uwagę na konieczność wspierania ich umiejętności miękkich, których rozwój może być ograniczany przez nadmierne korzystanie z cyfrowych narzędzi.
Przyszłość edukacji: integracja AI i big data
Przyszłość polskiej edukacji jest nierozerwalnie związana z dalszym rozwojem technologii takich jak sztuczna inteligencja (AI) i analiza dużych zbiorów danych (big data). AI może wspierać nauczycieli w identyfikacji nisz kompetencyjnych uczniów i dostosowywaniu indywidualnych programów nauczania. Analiza big data pozwala na lepsze zrozumienie trendów edukacyjnych i skuteczniejsze zarządzanie procesami edukacyjnymi.
Jednym z wyzwań, przed którymi staje system edukacji, jest zapewnienie, aby integracja takich technologii przebiegała z poszanowaniem prywatności i etyki. Ministerstwo Edukacji Narodowej i inne organizacje stoją w obliczu konieczności wprowadzenia regulacji, które będą chronić uczniów i nauczycieli przed potencjalnymi nadużyciami.
Porady dla nauczycieli w cyfrowym świecie
- Regularne szkolenia: Nauczyciele powinni uczestniczyć w regularnych szkoleniach, aby być na bieżąco z nowymi technologiami i metodami nauczania.
- Dostosowanie materiałów: Materiały dydaktyczne powinny być dostosowane do cyfrowych narzędzi, z których uczniowie będą korzystać.
- Komunikacja z uczniami: Ważne jest, aby nauczyciele byli otwarci na komunikację z uczniami w ich preferowany sposób, wykorzystując np. aplikacje edukacyjne.
Aktualne wyzwania i przyszłość cyfryzacji w edukacji
Pomimo ekscytujących perspektyw, cyfryzacja edukacji stawia przed nami wiele wyzwań. Wciąż istnieją różnice w dostępie do nowoczesnych technologii pomiędzy różnymi regionami. Problemy z bezpieczeństwem danych, zagrożeniem atakami cybernetycznymi i zachowaniem równowagi pomiędzy technologią a tradycyjną edukacją są głównymi kwestiami do rozwiązania.
Najbliższe lata z pewnością przyniosą kolejne innowacje i zmiany w kierunku większej integracji technologii w edukacji. Kluczowe będzie jednak znalezienie odpowiedniego balansu, który pozwoli w pełni wykorzystać potencjał technologiczny, przy jednoczesnym zachowaniu wartości tradycyjnej edukacji.
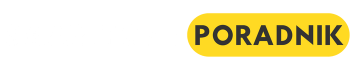










Komentarze (0)